반응형
들어가며
맥북을 사용하면서 당황한 것은 탐색기가 없다는 것입니다. 내 문서도 찾을 수 없었기에 다운로드한 파일이나 프로그램을 찾기 어려웠습니다. 결국 인터넷을 뒤지고 나서야 찾을 수 있었습니다. 지금부터 제가 찾아낸 방법을 공유하겠습니다.
"이 포스팅은 쿠팡 파트너스 활동의 일환으로, 이에 따른 일정액의 수수료를 제공받습니다."
https://link.coupang.com/a/cosg8L
Apple 맥북 에어 13 M2 - 노트북 | 쿠팡
쿠팡에서 Apple 맥북 에어 13 M2 구매하고 더 많은 혜택을 받으세요! 지금 할인중인 다른 노트북 제품도 바로 쿠팡에서 확인할 수 있습니다.
www.coupang.com
맥북 다운로드한 파일 저장 위치확인
1. 다운로드 폴더 확인 방법
맥북에서 파일을 다운로드하면 기본적으로 ‘다운로드’ 폴더에 저장됩니다. 확인하는 방법은 다음과 같습니다.
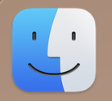
- Finder열기:Dock(독)에서 파란색 얼굴 아이콘(Finder)을 클릭합니다.
- 다운로드 폴더 이동: 왼쪽 사이드바에서 ‘다운로드’ 폴더를 클릭하면 다운로드한 파일을 확인할 수 있습니다.
2.Spotlight(스포트라이트) 검색 활용하기
파일이 어디에 저장되었는지 모르겠다면, 스포트라이트 검색을 이용하면 쉽게 찾을 수 있습니다.
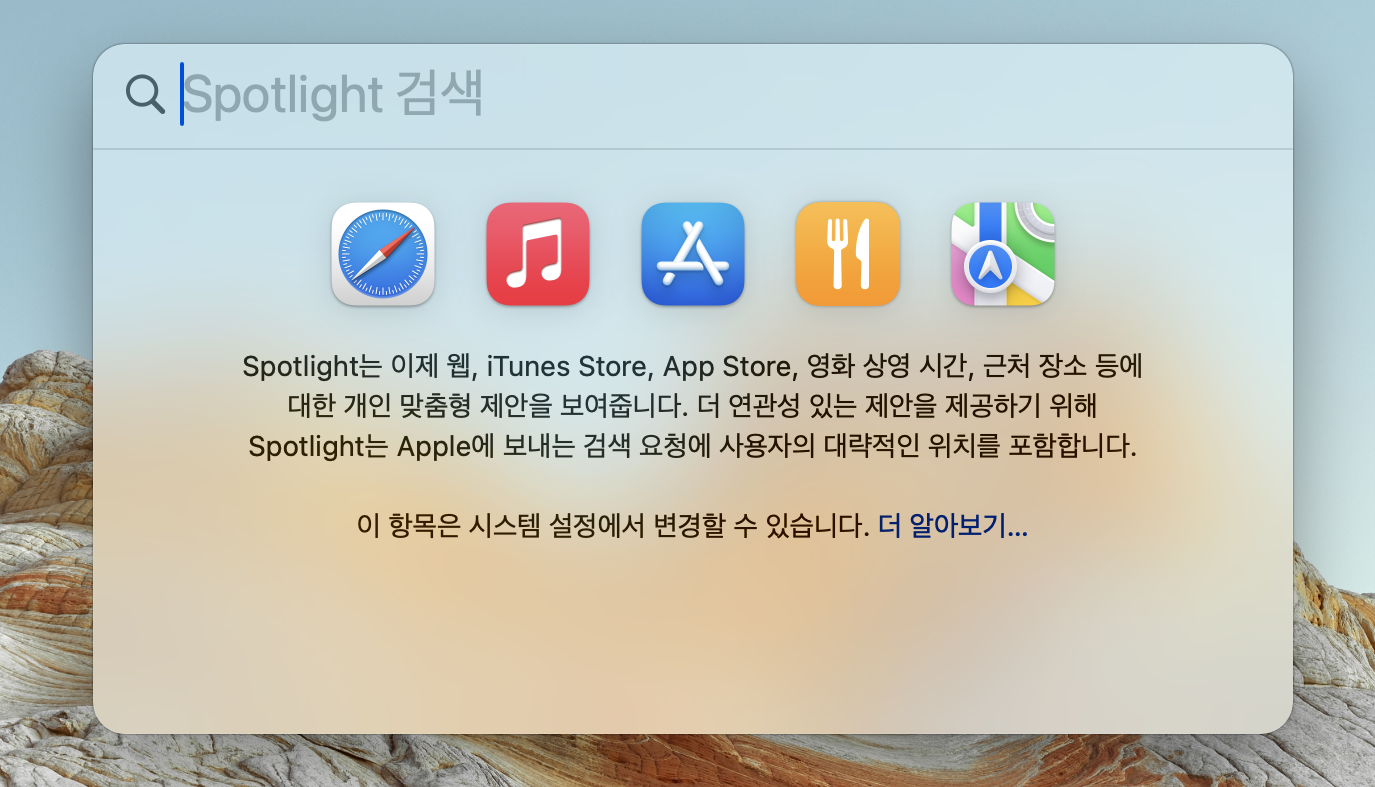
- 바탕화면에서 Command(⌘) + Space 키를 누릅니다.
- 스포트라이트 검색 창이 나오면 다운로드한 파일명 또는 확장자 검색합니다.
- 검색 결과에서 파일을 클릭하여 열거나 저장 위치를 확인합니다.
3. 웹 브라우저에서 다운로드 경로 확인
위 방법으로도 파일을 찾을 수 없다면 웹 브라우저를 통해 찾을 수도 있습니다.
크롬의 경우
- 오른쪽 상단 위 점 세 개(⁝) → ‘설정’ 클릭합니다.
- 다운로드 클릭하여 저장위치를 확인합니다.
사파리의 경우
- 상단 메뉴에서 ‘Safari’ → ‘설정’ 클릭합니다.
- ‘일반’ 탭에서 파일 다운로드 위치 확인합니다.
마치며
대부분 위의 방법을 사용하면 다운로드한 파일의 위치를 찾을 수 있을 것입니다. 점차 맥북에 적응하는 것 같습니다. 돈을 들여 맥북을 산 만큼 빠르게 적응해서 편하게 사용하고 싶습니다.
반응형
'IT' 카테고리의 다른 글
| 노션 요금제 비교: 나에게 딱 맞는 플랜은? (0) | 2025.02.22 |
|---|---|
| 맥북 폴더 및 파일 이름 변경 단축키 (0) | 2025.02.21 |
| 맥북 폴더 생성과 단축키 활용법 (0) | 2025.02.21 |
| 맥북 단축키 총정리! 업무 효율을 높이는 필수 단축키 모음 (0) | 2025.02.18 |
| 맥북 한영전환 단축키 정리 (0) | 2025.02.17 |


